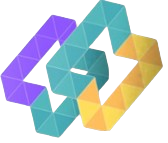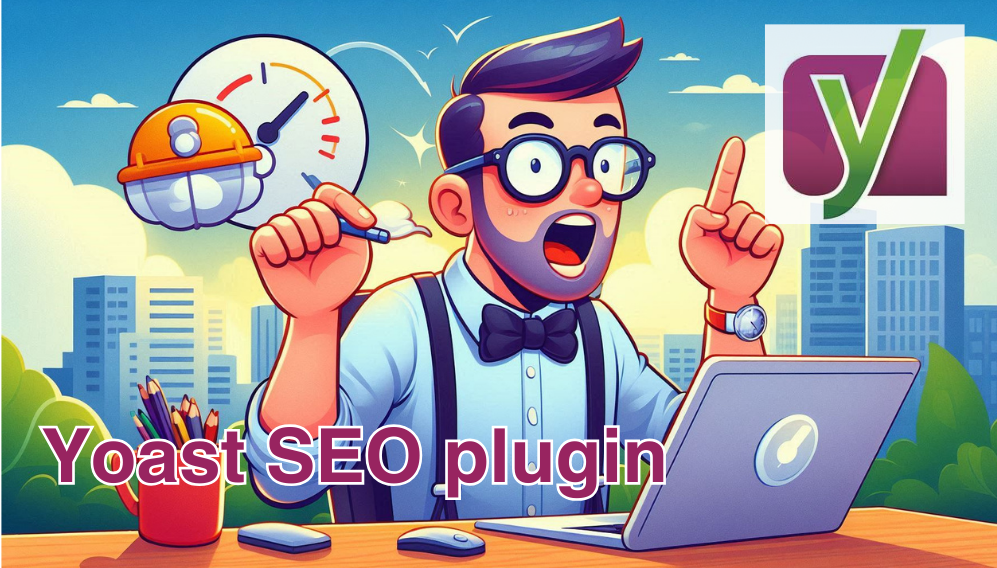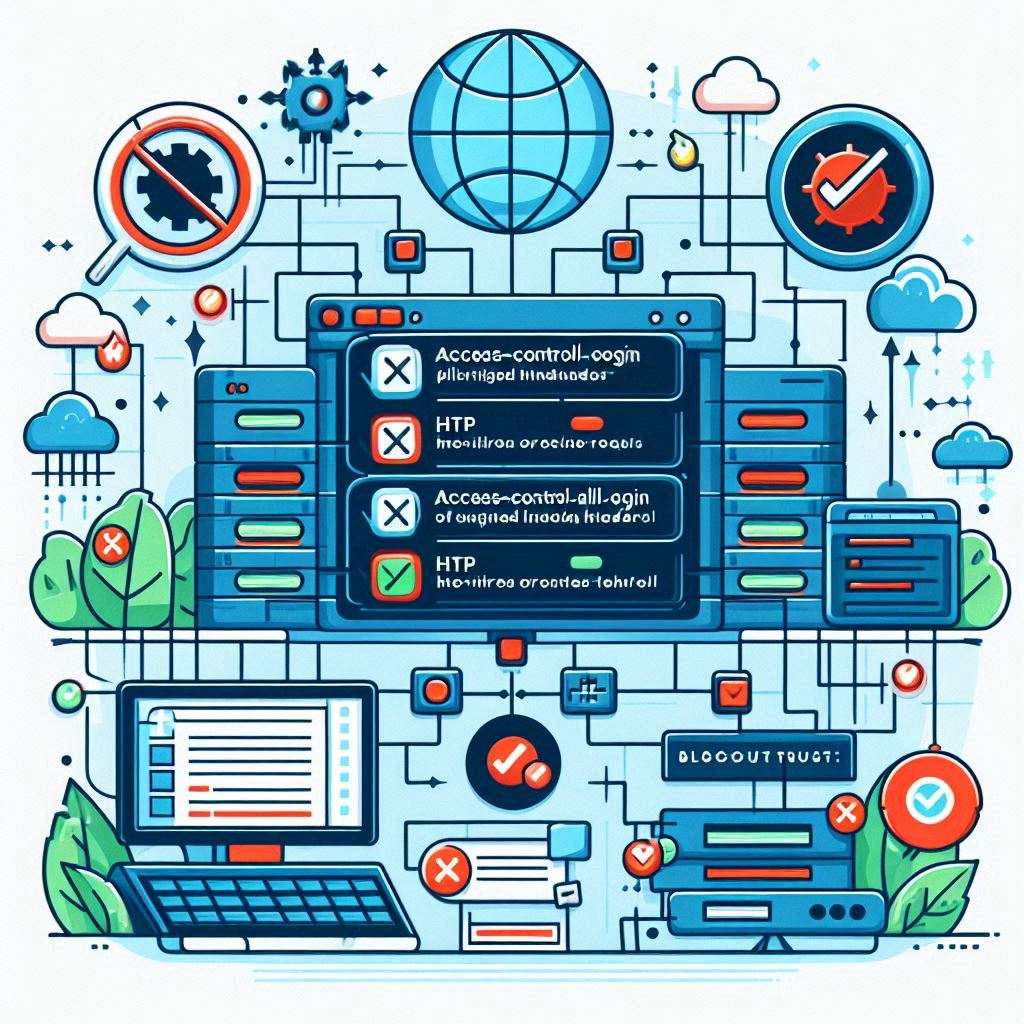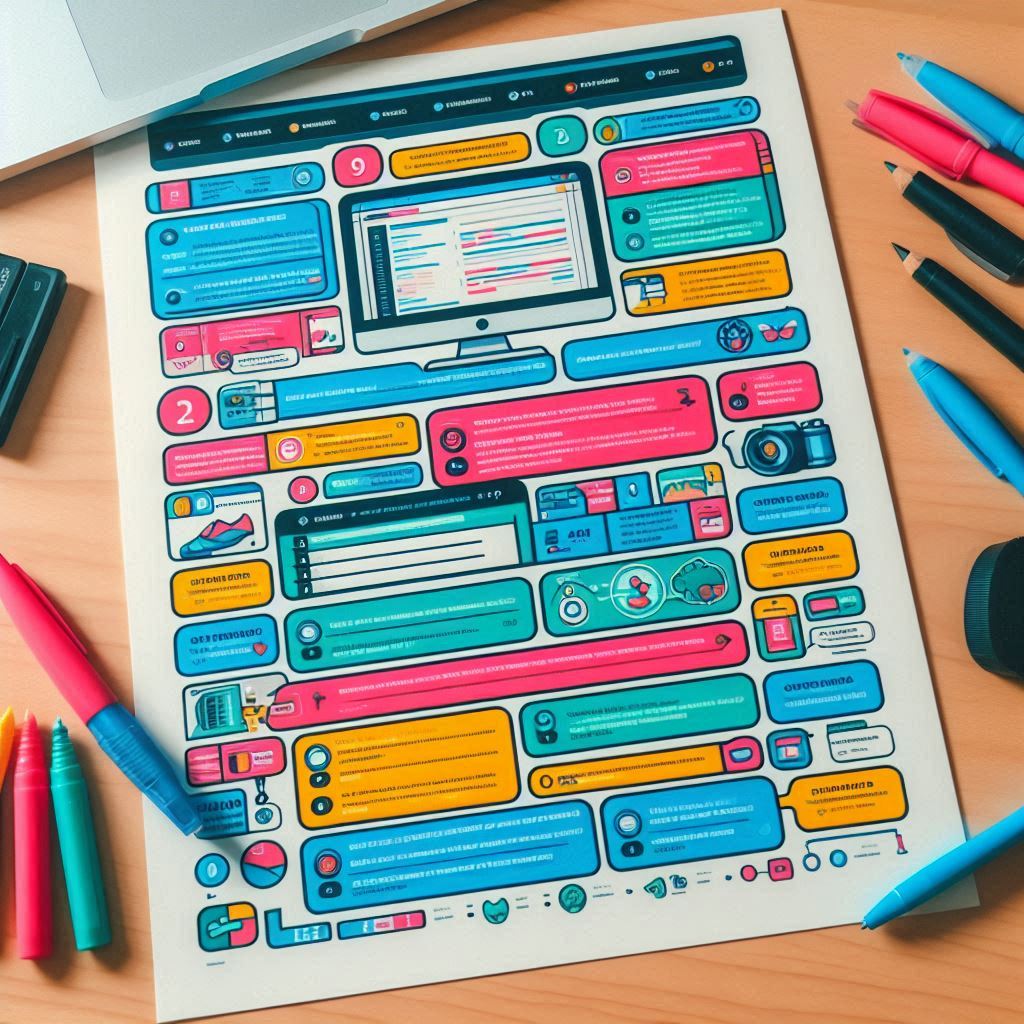Search Engine Optimization (SEO) is vital for any website that wants to improve its online visibility and attract organic traffic. Yoast SEO is one of the most popular WordPress plugins designed to enhance your website’s SEO efforts with ease. In this comprehensive guide, we’ll walk you through how to install and set up the Yoast SEO plugin to ensure you achieve optimal results for your WordPress site.
What is Yoast SEO?
Yoast SEO is a powerful WordPress plugin that helps you optimize your website for search engines. It offers a range of features designed to improve your site’s SEO, including keyword optimization, readability analysis, XML sitemaps, meta tags, and more. With over 5 million active installations, Yoast SEO is a trusted tool for both beginners and seasoned SEO professionals.
Key Features of Yoast SEO
- Keyword Optimization: Analyze your content for target keywords and phrases to ensure optimal placement.
- Readability Analysis: Assess the readability of your content, providing suggestions for improvement.
- Meta Tags: Easily manage meta titles and descriptions to influence how your pages appear in search engine results.
- XML Sitemaps: Automatically generate sitemaps to help search engines index your content effectively.
- Breadcrumbs: Enhance site navigation with breadcrumb trails for a better user experience.
- Social Media Integration: Control how your content appears on social media platforms.
How to Install the Yoast SEO Plugin
Installing the Yoast SEO plugin is a straightforward process that can be completed in just a few steps. Follow these instructions to add the plugin to your WordPress site:
Step 1: Access Your WordPress Dashboard
- Log in to your WordPress admin panel.
- Navigate to the Plugins section on the left-hand menu.
Step 2: Search for Yoast SEO
- Click on Add New at the top of the Plugins page.
- In the search bar, type Yoast SEO and press Enter.
Step 3: Install Yoast SEO
- Locate the Yoast SEO plugin from the search results. It should be the first option, developed by Team Yoast.
- Click the Install Now button.
Step 4: Activate the Plugin
- After the installation is complete, click the Activate button to enable the plugin on your site.
Setting Up Yoast SEO for 100% Results
Once the Yoast SEO plugin is activated, it’s time to configure it for optimal performance. Here’s a step-by-step guide to setting up Yoast SEO to ensure your site is fully optimized.
Step 1: General Settings
- Dashboard Overview
- Navigate to SEO on the left-hand menu and select General.
- You’ll see the Yoast SEO dashboard with notifications and issues if there are any. This section provides a quick overview of your site’s SEO health.
- Configuration Wizard
- Click on the Configuration Wizard to start the setup process. The wizard will guide you through essential settings based on your site’s needs.
- Your Site’s Information
- Choose whether your site is a blog, online shop, news site, etc.
- Set your organization or individual name and upload a logo for Google Knowledge Graph.
- Search Engine Visibility
- Decide which parts of your site should be indexed by search engines. For most sites, you’ll want all options enabled except for pages like admin and thank you pages.
- Multiple Authors
- If your site has multiple authors, select Yes; otherwise, select No to prevent duplicate content issues on author archives.
Step 2: Features Settings
- Readability Analysis
- Keep this feature enabled to analyze your content’s readability. It offers insights into how easily your audience can understand your text.
- SEO Analysis
- Enable SEO analysis to receive keyword and content optimization suggestions.
- Cornerstone Content
- This feature helps identify and manage your cornerstone articles, which are the most important pages on your site.
- Text Link Counter
- This counts the number of internal links in your content, helping you improve internal linking structure.
- XML Sitemaps
- Ensure this feature is enabled to automatically generate and update XML sitemaps for your site. This helps search engines crawl your site more effectively.
- Admin Bar Menu
- Enable this to have quick access to SEO settings and insights directly from the WordPress admin bar.
- Security
- Keep this enabled to prevent authors from making changes that could affect your site’s SEO settings.
Step 3: Webmaster Tools Verification
- Access Webmaster Tools
- Click on the Webmaster Tools tab in the Yoast SEO settings.
- Verify your site with various webmaster tools like Google Search Console, Bing Webmaster Tools, and Yandex Webmaster Tools.
- Verification Codes
- Obtain verification codes from each webmaster tool service.
- Enter the respective codes into the Yoast SEO fields to complete verification.
Step 4: Search Appearance Settings
- General Settings
- Navigate to SEO > Search Appearance.
- Set your homepage title and meta description. Use keywords relevant to your content.
- Content Types
- Configure how each content type (posts, pages, products) appears in search results.
- Ensure Show Posts in Search Results is set to Yes and customize SEO titles and meta descriptions using snippet variables.
- Media
- Keep the option to redirect attachment URLs to the attachment itself enabled to prevent thin content issues.
- Taxonomies
- Decide if categories and tags should appear in search results. Typically, you want categories indexed but tags set to No to prevent duplicate content.
- Archives
- Control how author and date archives are displayed in search results. Disable author archives if your site doesn’t have multiple authors.
- Breadcrumbs
- Enable breadcrumbs to enhance user navigation and improve SEO. Customize breadcrumb settings to match your site’s structure.
- RSS
- Add content to your RSS feed to credit your site as the original source, which can help prevent content scraping.
Step 5: Social Settings
- Accounts
- Input your social media profiles to connect your site with social networks for rich sharing features.
- Facebook
- Enable Open Graph metadata to optimize how your content appears when shared on Facebook. Upload a default image for content lacking a featured image.
- Twitter
- Activate Twitter Card metadata for rich content sharing. Choose the default card type, typically set to Summary with Large Image.
- Pinterest
- Verify your site with Pinterest by adding the verification code obtained from Pinterest settings.
- Other Social Platforms
- Connect additional social profiles and set up meta tags for LinkedIn, Instagram, and YouTube if applicable.
Step 6: Optimize Your Content for SEO
- Keyword Optimization
- Utilize Yoast’s SEO analysis tool within the WordPress editor. Enter your focus keyword, and Yoast will provide feedback on how well your content is optimized for that keyword.
- Meta Descriptions
- Write compelling meta descriptions for each page and post. Ensure they include your focus keywords and encourage clicks from search results.
- Readability Analysis
- Review Yoast’s readability analysis and make improvements based on suggestions, such as shortening sentences or using subheadings for better structure.
- Internal Linking Suggestions
- Use Yoast’s internal linking suggestions to create a network of related content within your site, improving SEO and user experience.
- Cornerstone Content Identification
- Mark important articles as cornerstone content to prioritize them in your internal linking strategy.
Step 7: Track Your SEO Performance
- Google Search Console Integration
- Regularly check Google Search Console to monitor your site’s performance, track keyword rankings, and address any issues.
- Yoast SEO Reports
- Use Yoast’s built-in reports to assess your site’s SEO health, identify opportunities for improvement, and ensure your optimization efforts are effective.
Conclusion
Setting up the Yoast SEO plugin correctly is crucial for achieving maximum SEO results. By following this step-by-step guide, you can ensure your WordPress site is optimized for search engines, improving your site’s visibility and attracting more organic traffic. Remember, SEO is an ongoing process, and regularly updating your content and settings will help maintain your site’s performance and rankings.